Cara Mengganti Background Zoom – Semenjak adanya pandemi Covid-19, hampir seluruh aktivitas manusia dilakukan secara online, baik itu pekerjaan, pembelajaran sekolah, dan bahkan seminar atau pertemuan pun dilakukan secara online.
Oleh karena itu, kini mereka memanfaatkan aplikasi Zoom untuk melakukan aktivitas tersebut. Alasan lain menggunakan Zoom adalah banyaknya pilihan fitur yang bisa kalian gunakan. Contohnya adalah cara mengganti background Zoom.
Karena banyak pengguna yang tidak mengetahui cara mengganti latar belakang Zoom ini, maka dalam tulisan ini kami akan memberikan panduan dan tips untuk mengganti background zoom tanpa green screen berikut.
Fitur Zoom Meeting
Zoom adalah salah satu aplikasi yang paling banyak digunakan sebagai sarana aktivitas dirumah, dan paling populer saat ini. Aplikasi yang terus dikembangkan ini membuahkan hasil berupa sistem video conference dengan berbagai macam fitur unggul sebagai berikut.
Banyak Pengguna Sekaligus
Apabila pada aplikasi Whatsapp hanya bisa melakukan video call dengan beberapa orang saja, berbeda pada aplikasi Zoom, kalian bisa membuat video call bersama secara bersamaan sekaligus.
Hal ini sangat cocok untuk kalian yang ingin melakukan pembelajaran daring. Dengan menggunakan aplikasi ini juga, kalian bisa menambahkan hingga 1000 orang sekaligus.
Kualitas Audio Dan Video Jernih
Apakah kalian pernah mengalami ketika melakukan video call namun gambar dan suara yang dihasilkan terputus-putus. Dengan menggunakan aplikasi Zoom, kalian tidak akan menemukan kualitas gambar yang buruk, terkecuali penyebanya adalah jaringan internet.
Aplikasi Zoom memiliki kualitas audio dan video yang cukup bagus, bahkan kualitas audio yang dihasilkan dari aplikasi ini mampu terdengar dengan jelas. Kabar terbaik dari aplikasi ini adalah aplikasi ini sudah disempurnakan dengan kecepatan internet yang kurang baik.
Bisa Digunakan Diseluruh Perangkat
Aplikasi Zoom tidak hanya bisa kalian gunakan pada HP saja, kalian juga bisa menggunakan zoom pada perangkat komputer seperti laptop.
Hampir setiap jenis perangkat Android mampu menjalankan aplikasi ini, dan bahkan kini seluruh jenis sistem operasi komputer telah mendukung penggunaan dari aplikasi videocall ini.
Bagi kalian yang memiliki kapasitas penyimpanan yang kecil, kalian juga bisa menggunakan aplikasi zoom melalui web browser. Cara ini pastinya bisa menghemat ruang penyimpanan perangkat Android.
Baca Juga : Safe Mode Windows 10
Gratis
Selain kualitas dan keunggulannya yang banyak, setiap orang yang ingin menggunakan Zoom tidak akan dikenakan biaya sama sekali, hal ini juga yang membuat zoom semakin populer di kalangan penggunanya.
Untuk menggunakannya kalian cukup melakukan download pada google playstore, Kemudian kalian sudah bisa langsung menggunakan zoom gratis ini untuk melakukan daring atu meeting online.
Fitur Premium
Aplikasi Zoom juga tersedia fitur premium untuk para pengguna yang ingin menikmati fitur lebih lengkap, namun kalian juga harus melakukan langganan terlebih dahulu.
Kalian juga bisa berlangganan fitur premium dan menikmati fitur unggulan ini secara gratis. Meskipun hanya bisa digunakan sekitar 30 menit untuk melakukan video call secara bersamaan.
Cara Mengganti Background Zoom Di Laptop
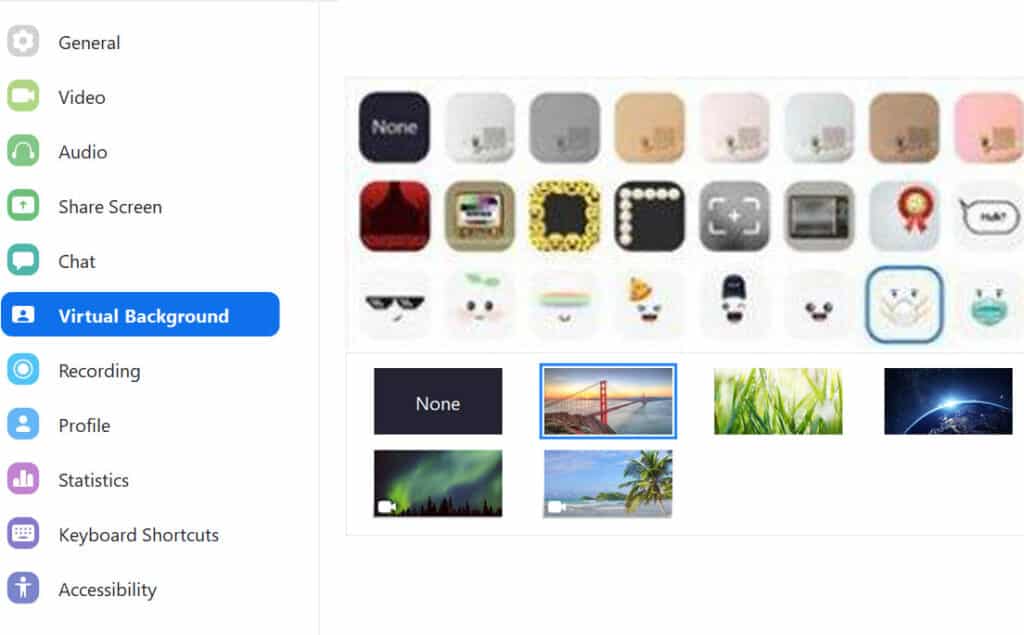
Agar tampilan video menjadi lebih menarik dan seragam dengan yang lain, kalian juga bisa mengganti background zoom sesuai dengan ketentuan dan keinginan kalian sendiri.
Untuk kalian yang ingin mengubah tampilan video, kalian bisa melihat langkah-langkah mengganti background Zoom berikut.
- Instal atau aplikasi Zoom menggunakan laptop yang ingin digunakan.
- Jalankan aplikasi dan lakukan login menggunakan akun yang terdaftar.
- Jika belum memiliki akun, kalian bisa mendaftar menggunakan alamat email.
- Pada halaman utama, buka menu pengaturan dengan ikon gear.
- Selanjutnya buka menu Background & Filters.
- Kemudian pilih opsi Virtual Background.
- Disini kalian bisa memilih background sesuai dengan keinginan kalian.
- Tersedia beberapa pilihan standar yang bisa langsung digunakan. Namun, apabila kalian ingin mengganti background zoom menggunakan gambar sendiri, bisa menekan tombol bergambar ( + ).
- Kemudian pilih foto yang ingin di jadikan backgroun dari laptop kalian.
Langkah di atas bisa digunakan untuk mengganti background Zoom yang tidak memiliki green screen. Karena biasanya cara ini digunakan untuk mempermudah tangkapan latar belakang video.
Dengan adanya gambar dengan green screen proses mengganti background menjadi lebih mudah, stabil, dan bersih. Namun apabila kalian tidak menggunakan fitur green screen, kalian bisa menggunakan fitur yang tersedia pada Zoom.
Cara Mengganti Background Zoom Di HP
Bagi kalian yang menggunakan aplikasi zoom dari handphone, kalian juga bisa mengganti backgroundnya, berikut cara untuk mengganti background menggunakan hp.
Sebelum mengikuti langkah berikut, pastikan terlebih dahulu kalian telah menggunakan aplikasi Zoom versi terbaru. Perhatikan juga versi android yang digunakan, karena cara ini bisa dilakukan pada android versi 8 keatas.
- Jalankan aplikasi Zoom dan masuk pada room yang dituju.
- Pilih menu dengan menekan tombol bergambar tiga titik atau More yang berada di bagian kanan sebelah bawah.
- Selanjutnya pilih menu Virtual Background.
- Kemudian kalian bisa langsung memilih gambar yang telah tersedia.
- Kalian juga bisa mengganti background zoom menggunakan gambar yang ada pada hp dengan cara menekan tombol ( + ).
Baca Juga : Download Video TikTok Tanpa Watermark
Cara Memperbaiki Background Zoom
Apabila kalian mengalami gambar video pada zoom yang terbalik kalian bisa mengatasinya dengan cara berikut ini.
- Jalankan Zoom dan masuk pada ruang meeting baru.
- Pilih tanda panah atas yang berada di sebelah simbol video.
- Buka menu pengaturan.
- Langkah selanjutnya pilih menu Mirror My Video.
Cara Membuat Background Zoom Green Screen
Ketika kalian sedang berada pada sebuah pertemuan dalam aplikasi Zoom, kemudian melihat beberapa video yang tidak fokus. Hal ini biasanya karena gambar mereka tertutup oleh virtual background yang digunakan.
Tak jarang pula mereka mengeluh dan bingung bagaimana caranya untuk mangatasi hal tersebut. Berikut cara untuk memperbaiki background menggunakan fitur green screen.
- Pastikan kalian telah menggunakan background yang rata dan bersih.
- Selanjutnya pilih Pick Colour.
- Kemudian matikan fitur green screen.
- Pada tulisan I have green screen, hilangkan tanda ceklisnya.
- Jika telah selesai, kalian bisa langsung kembali ke halaman video, dan lihat hasilnya.
Cara Memilih Background Zoom Yang Benar
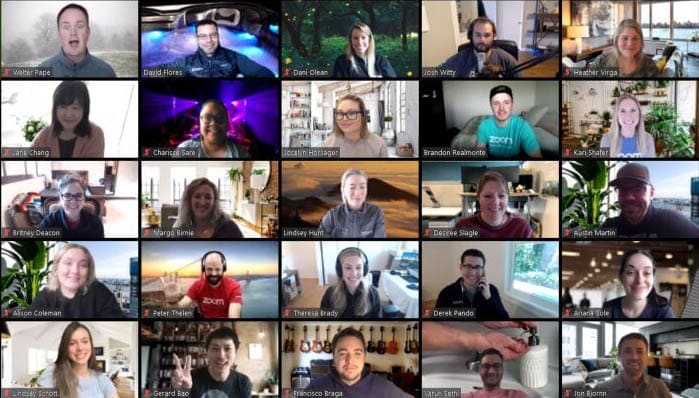
Setelah mengetahui cara melakukan ini, kalian mungkin akan bertanya-tanya mengapa harus mengubah wallpaper Zoom ketika rapat. Hal ini diperlukan karena tidak semua orang di rumahnya memiliki ruang pribadi untuk melakukan rapat.
Bahkan, terkadang ada diantara mereka yang melakukan rapat virtualnya di dapur atau di ruang makan. Hal ini dapat diatasi dengan mengubah latar belakang zoom.
Sehingga dapat terhindar dari gambar yang kurang baik di sekitar dan membuat pertemuan virtual kalian terlihat lebih profesional. Hal ini juga dapat berfungsi sebagai periode persiapan ketika memasuki sebuah rapat.
Mengubah zoom di latar belakang adalah salah satu cara untuk mencerahkan suasana. Misalnya, menggunakan meme sebagai latar belakang pertemuan dan ini bisa akan menjadi bahan candaan di awal pertemuan sebelum rapat.
Jangan lupa untuk memperhatikan latar belakang yang digunakan, karena kalian juga perlu memastikan background yang sesuai dengan konteks pertemuan kalian.
Namun perlu kalian ingat, hindari berbagai pilihan latar belakang yang mengganggu. Misalnya seperti latar belakang yang terlalu terang atau terlalu ramai. Karena tujuan menggunakan latar belakang adalah untuk menghilangkan gangguan.
Baca Juga : SaveTik