Kini banyak sekali orang yang memilih dalam penggunaan aplikasi untuk melakukan chatting serta video call WhatsApp Web. Hal ini hanya untuk mempertahankan hubungan dan berinteraksi dengan keluarga dan rekan.
Meskipun saat ini sedang pandemi namun komunikasi harus tetap terjaga dan harus dilakukan. Dalam hal ini penggunaan aplikasi adalah cara yang utama yang paling cocok untuk digunakan.
Banyak aplikasi yang bisa melakukan komunikasi, baik video call maupun sekedar chating, Aplikasi yang sangat populer dan paling banyak digunakan adalah aplikasi WhatsApp.
Untuk melakukan panggilan dalam aplikasi ini kalian harus melakukannya menggunakan smartphone. Namun, tidak semua jenis smartphone bisa menggunakan aplikasi secara maksimal.
Oleh karena itu, ada kalanya kalian menggunakan fitur panggilan menggunakan komputer atau laptop. Aplikasi WhatsApp kini bisa digunakan menggunakan laptop, ini di sebut dengan whatapp web.
Kalian bisa menggunakan whatsapp versi dekstop layaknya aplikasi yang ada pada ponsel. Namun apakah kalian mengetahui bagaimana cara untuk melakukan panggilan menggunakan whatapp web ini?
Berikut akan kami bahas cara mudah untuk melakukan panggilan video call menggunakan whatsapp web versi dekstop.
Baca Juga : Cara Menambah Followers Instagram
Cara Video Call WhatsApp Web Tanpa Aplikasi
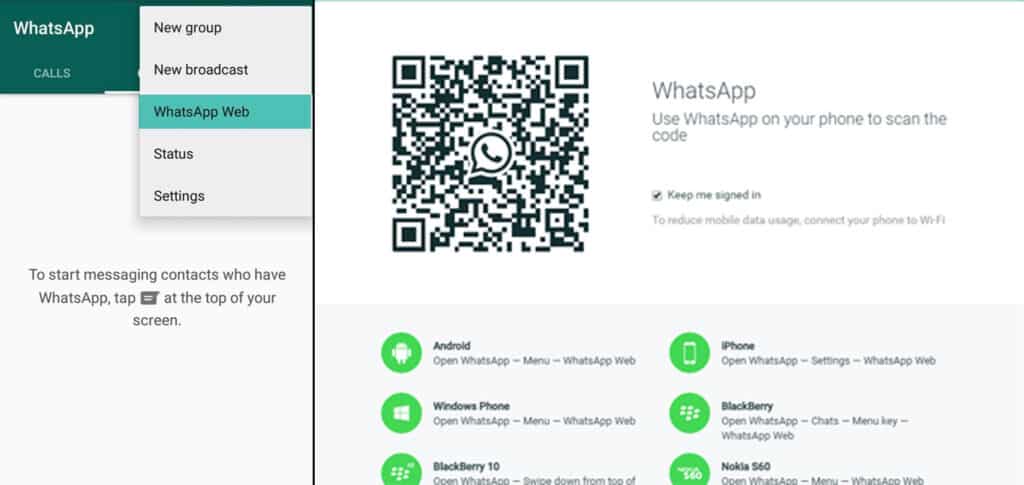
Buka Aplikasi WhatsApp Web
Hal pertama yang harus kalian lakukan adalah membuka aplikasi WhatsApp yang ada pada laptop kalian. Namun sebelumnya kalian harus melakukan instalasi terlebih dahulu pada laptop kalian.
Apabila belum memiliki aplikasi whatsapp versi desktop, kalian bisa mengunduh atau mengakses langsung melalui situs resmi WhatsApp menggunakan browser yang dimiliki seperti mozila atau google chroom.
Pilih Attach
Setelah aplikasi terbuka, langkah selanjutnya kalian bisa menggunakan opsi attach pada WhatsApp tersebut. Menu attach ini bisa kalian temukan pada bagian kanan dengan ikon bergambar klip.
Pilih Opsi Room
Pada tahap ini kalian akan menjalankan fungsi kamera pada laptop. Caranya sangatlah mudah, kalian hanya tinggal memilih menu room. Menu ini bisa kalian temukan dengan icon berlogo kamera atau video.
Opsi ini juga hampir sama dengan opsi yang terdapat pada perangkat smartphone dan bisa kalian temukan pada layar desktop bagian terakhir.
Masuk Menu Messenger
Setelah menyelesaikan semua langkah ini, sebuah layar baru akan ditampilkan. Pilih opsi continue in messanger. Secara otomatis kalian akan diarahkan ke halaman forum Messenger.
Selanjutnya, masukkan nama pengguna dan kata sandi akun agar bisa melakukan panggilan video menggunakan whatsapp web Messenger. Apabila kalian belum memiliki akun, disini kalian bisa langsung membuat akun baru.
Kalian bisa membuat akun menggunakan alamat email dan yang perlu dilakukan adalah hanya mengisi data sesuai kolom yang tersedia.
Buat Messenger Rooms
Setelah berhasil melakukan semua proses, kalian juga dapat membuat ruang video call melalui Messenger Rooms dan membagikan tautan rooms video call dengan Obrolan WhatsApp.
Tentu saja, banyak penyedia layanan yang mampu bersaing dengan fitur WhatsApp untuk web ini melalui fitur dan akses terbaik mereka. Seperti pada aplikasi WhatsApp yang terus berkembang dan memberikan layanan terbaik.
WhatsApp juga merupakan salah satu aplikasi masengger terbesar di dunia dan terkenal berkat fitur panggilan. Seperti yang sudah diketahui, WhatsApp hanya mampu melakukan panggilan bersama sebanyak 4 orang saja.
Namun baru-baru ini, WhatsApp telah meningkatkan fiturnya dengan penambahan jumlah video call WhatsApp Web menjadi 8 orang secara bersamaan. Bahkan kini bisa digunakan pada perangkat komputer desktop.
Hal ini akan memudahkan penggunanya untuk melakukan panggilan video dengan layar yang lebih besar. Fitur ini juga bisa digunakan untuk menerima panggilan sekitar 50 orang sekaligus.
Baca Juga : Cara Mengganti Background Zoom
Cara Video Call WhatsApp Web Menggunakan Emulator Bluestack
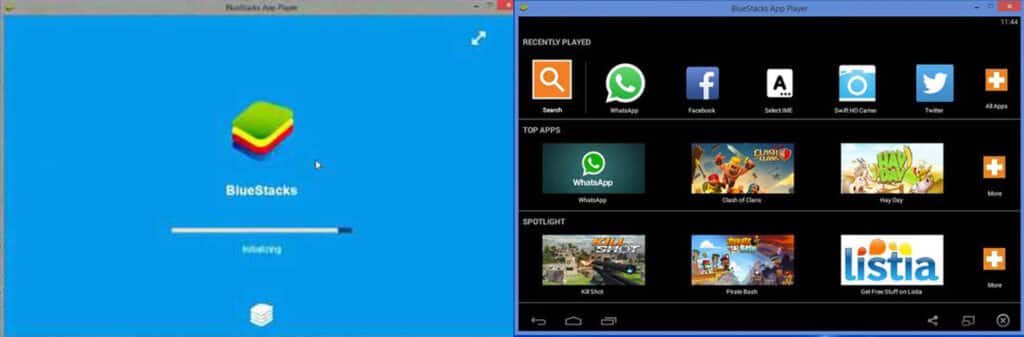
Download BlueStacks
Ketika kalian mengunduh BlueStacks, kalian bisa menemukan file untuk instalasi secara online atau instalasi secara offline. Agar proses lebih mudah kami menyarankan kalian menggunakan file instalasi online.
Selain kemudahan dengan menggunakan file ini ketika proses instalasi kalian akan langsung mendapatkan versi terbaru dari BlueStacks. Ukurannya pun tergolong cukup kecil, yaitu sekitar 900 KB.
Namun selama proses instalasi BlueStacks kalian memerlukan jaringan internet yang stabil, dan kalian juga perlu mengunduh komponen yang diperlukan agar aplikasi bisa digunakan dengan lancar.
Install BlueStacks
Untuk proses instalasi BlueStacks yang sudah diunduh sebelumnya. Kalian bisa langsung membuka file tersebut. Kemudian klik Install Now untuk memulai proses instalasi.
Tunggu hingga proses instalasi BlueStacks selesai, proses instalasi ini, membutuhkan kapasitas data sebesar 534 MB. Jadi pastikan kuota internet yang kalian gunakan cukup.
Login Akun
Setelah proses instalasi selesai, lakukan login akun Google menggunakan alamat email kalian. Proses ini bersifat wajib karena diperlukan akses untuk membuka Google Play Store dan menginstal aplikasi WhatsApp.
Konfigurasi WhatsApp
Sebelum menggunakan aplikasi whatsapp menggunakan laptop atau PC kalian juga perlu mengkonfigurasi whatsapp yang terdapat dalam bluestack.
Berikut cara setting whatsapp pada laptop agar bisa melakukan video call WhatsApp Web.
- Buka Google Play Store yang terdapat pada BlueStacks.
- Cari atau temukan aplikasi WhatsApp Messenger.
- Pilih Pasang Aplikasi atau Instal Aplikasi .
- Apabila sudah terinstall, silahkan buka aplikasi tersebut.
- pilih Agree and Continue atau Setuju dan Lanjutkan.
- Lakukan login atau pendaftaran akun layaknya WhatsApp pada Android.
- Tekan Continue untuk mengakses kontak yang tersimpan pada HP.
- Terakhir, kalian bisa langsung menggunakan aplikasi WhatsApp untuk melakukan video call.
Proses Video Call
Setelah kalian mengikuti seluruh cara diatas, langkah selanjutnya yaitu cara melakukan video call melalui aplikasi BlueStacks, Berikut ini caranya.
- Pilih menu tab Calls atau icon dengan gambar telepon pada bagian kanan sebelah bawah.
- Cari kontak yang akan kalian panggil.
- Apabila terdapat jendela informasi yang tampil, tekan saja Continue.
- Hal ini hanya untuk memberikan izin kepada WhatsApp agar bisa mengakses kamera dan mic pada laptop.
- Selesai, kalian bisa melakukan panggilan lebih dari satu orang sekaligus.
Baca Juga : Sound Of Text
Akhir Kata
Demikianlah langkah yang bisa kalian lakukan agar bisa melakukan video call menggunakan WhatsApp web melalui laptop. Hal ini sudah terbukti dan bisa kalian coba.
Cara ini juga bisa membantu kalian yang ingin melakukan panggilan video bersama orang banyak sekaligus. Semoga artikel ini bisa bermanfaat dan bisa menambah wawasan kalian semua.